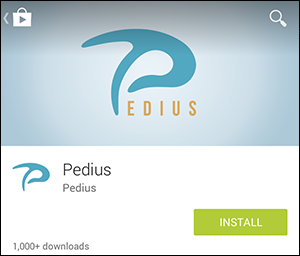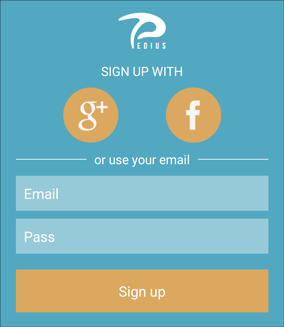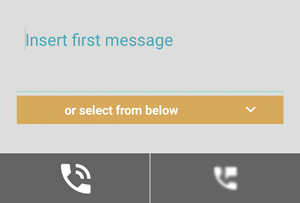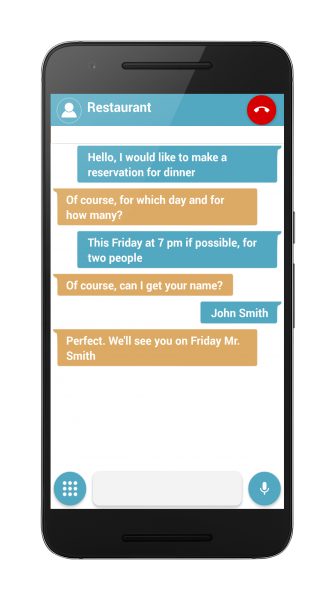Introductory Guide to Pedius – Android
Is this your first time using Pedius? Don’t worry, it’s easy!
All you have to do is download Pedius from the Google Play Store and sign in with Facebook, Google or with your email address.
In this guide we will explain how to download and install Pedius on your Android device and how to log in for the first time.
How to download the latest version of Pedius
1
Go on the Google Play store and search for “Pedius”
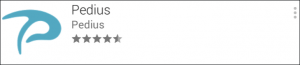
or open
here (if you’re using this on an Android device)
2
Press “Install” to begin downloading the app.
3
Once the installation is complete, open the Pedius app and continue with your first login.
Log in with Pedius
Once the app is open, to begin using Pedius you can register and login with your:
– FACEBOOK account
– GOOGLE account
– Personal email account
After completing the registration you now have full access and begin calling with Pedius!
Call landlines and mobile with Pedius
After logging in, begin calling with Pedius:
1
Select the number you want to call directly from your contact list OR enter it manually by selecting the “Open Keyboard” option
2
if you prefer to write, insert the first message and click on the ‘launch call’ icon in Text mode, Pedius will read the message to your contact using an artificial voice
3
if you prefer to speak, click on the ‘launch call’ icon in Voice mode and begin the conversation using your voice.
How the phone call works
After beginning the call, wait for your contact’s reply. When the contact responds to your call, they will hear the first message you entered or spoke.
When your contact replies, their response will be transcribed into real-time text on your screen.
In some cases, some alternatives will be shown. If the message is not clear you can use the ‘R’ to ask your contact to repeat their last message.
During the conversation you can write your messages that will be read in an artificial voice to your contact. If you wish to speak, click the microphone icon found at the bottom right of the screen. The call will proceed normally and you will continue to read responses from your contact in real-time on the screen.
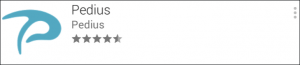 or open here (if you’re using this on an Android device)
or open here (if you’re using this on an Android device)